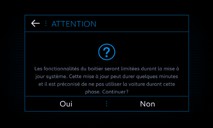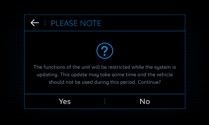– PREPARATION OF THE USB KEY:
A key capacity of at least 16GB is recommended.
The USB flash drive must be empty and in FAT32 format. If you are not sure, here is the procedure to format your USB drive in FAT32 format:
CAREFUL Formatting your key will erase your data initially present on that key. Remember to save them on another medium if you want to keep them.
For Microsoft Windows users:
- Insert the USB flash drive into your computer.
- Launch File Explorer (simultaneously pressing the "Windows" and "E" keys).
- Right-click on the affected removable disk and then left-click on "Format".
- Choose "File System" = FAT32 (default).
- Left-click on "Start".
For Apple Mac users:
- Insert the USB flash drive into your computer.
- Launch the "Disk Utility" application which is located in the "Utilities" folder of your "Applications" folder.
- Select your USB drive in "External".
- Choose the format "MS-DOS (FAT)" and the schema "MBR Master Boot Record".
- Left-click on "Erase"
Note : The 'system' files generated on the key by Apple when you insert it into your Mac may disrupt the subsequent installation in the vehicle. To get rid of it, we recommend that you install the CleanMyDrive utility, available for free on the App Store
(https://itunes.apple.com/fr/app/cleanmydrive-2/id523620159?mt=12 )
– DOWNLOAD THE UPDATE FILES:
To update your system software, you need to download 2 files:
- The software update, which is compressed to the format .tar:

Example:
- The license file, which has a *.key extension:
EX:

Note:
The time to download these files to your computer can last from a few tens of minutes to several hours depending on the characteristics of your Internet connection (Hardware, speed).
If you are having trouble downloading this to your computer, you can refer to the following helpers:
https://peugeot-fr.fr.custhelp.com/app/answers/detail/a_id/29547/kw/mise%20%C3%A0%20jour https://citroen-fr-fr.custhelp.com/app/answers/detail/a_id/29547/kw/mise%20%C3%A0%20jour
Once the files have been downloaded to your computer, you need to extract the files from the file .tar to copy to your USB flash drive.
– DECOMPRESSION OF THE DOWNLOADED FILE:
Here's how to extract the necessary files from the .tar file that you downloaded to your computer:
For Microsoft Windows users:
- Right-click on the file and select your extraction tool (example: '7 Zip' or 'WinZip') and click 'Extract here', in order to save the extracted files to your computer.
If you do not have an extraction tool, we recommend that you install the 7-Zip tool on your computer beforehand.
(http://www.7-zip.org/download.html )
For Apple Mac users:
- We recommend using the 'The Unarchiver' app, available for free on the App Store (https://itunes.apple.com/fr/app/the-unarchiver/id425424353?mt=12)
This operation will have generated on your computer a 'SWL' folder containing the update file, as well as an 'UpdateInfo.xml' file, which you will not need afterwards.
– COPY THE FILES TO THE USB KEY:
You must now copy the extracted files to your USB flash drive:
- Copy the extracted 'SWL' folder to the USB flash drive.
- Create a 'license' folder on your key (strictly respect this spelling) and copy your license file into it in *.key format.
The tree structure of your key must then conform to the following:
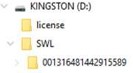
You are now ready to update the system on your vehicle.
– UPDATE IN THE VEHICLE USING THE USB KEY:
Updating your system takes several tens of minutes.
Rules to follow to perform the update in good conditions:
It is imperative to remain "Engine Running" for the duration of the update.
- It is recommended that you do not roll for the duration of the update. Park in the open air and not in an enclosed area (e.g. garage)
– However, it is possible to ride during the update.
- ATTENTION – During the update, all system functions are unavailable: e.g. GPS, Radio, Telephone, Parking Assistance (sensors/camera), …
- CAUTION – Do not remove the key from the vehicle's USB port until the Update process is complete.
Advice:
- Before starting the update process, set the air conditioning to your liking, it will be functional but no adjustment will be possible during the operation (only the demisting function remains accessible via the buttons of the console). We also advise you not to activate heated seats.
- Parking aids are also unavailable, be careful during your maneuvers.
PROCEDURE:
- Insert the key into the vehicle's USB socket.
- The initial message displayed will say "No media content on the USB flash drive". Ignore this message and do not remove the USB drive – this message will disappear after about ten seconds and will be replaced by step 1 (below). Follow the instructions below on the touch screen
CAUTION – Start the installation at a standstill, engine running (you can drive once step 3 is in progress)
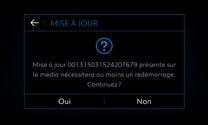
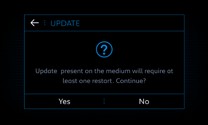
1. (Rem: the number displayed varies depending on the version of the software)
2.

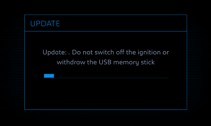
3.
A few tens of seconds after step 3, the screen will remain black for a while, before moving on to step 4

 4.5.
4.5.
Remove your USB flash drive.
6. Reboot screen with Brand logo
Restarting the product
The update is complete.
Note : If, however, you had left your key inserted at this point, you can remove it without taking into account the possible messages offering you the update again.
Error messages:

- If the update did not complete successfully, the message is displayed "FIRMWARE UPDATE FAILED DUE TO A CORRUPTED FILE"
Unplug the USB flash drive

The NAC restarts with the message "SOFTWARE LOADING ON DEMAND…" »
Plug the key back in, if the update still does not occur, repeat the complete procedure with a new key.
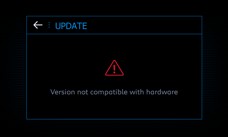
- If the following message is displayed "Hardware incompatible version", the files on the key or the formatting of the key itself are incorrect. Repeat the complete procedure with a new key.